版本 10.2(2023.7.5)
- 修复了导致音频的错误 屏幕录像机中的噪音
版本 10.1(2023.5.30)
- 在屏幕上添加了计时器选项 录音机。用户可以通过以下方式安排录制 指定开始/结束时间
- 添加了“选择焦点区域”选项 到屏幕对焦工具。用户可以按 Ctrl+Shift 选择要关注的屏幕区域
- 添加了对 Webp 格式的支持
- 进行了其他改进和错误修复
版本 10.2(2023.7.5)
版本 10.1(2023.5.30)
版本 10.0(2023年5月9日)
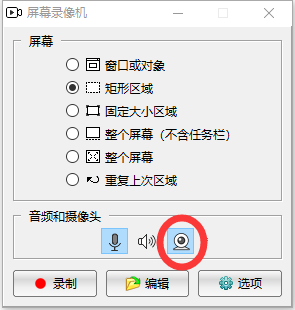
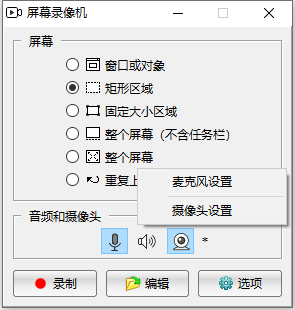
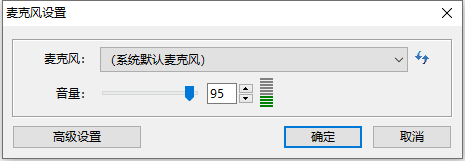
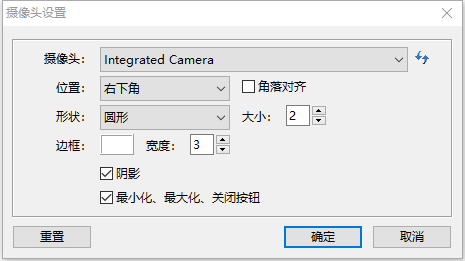
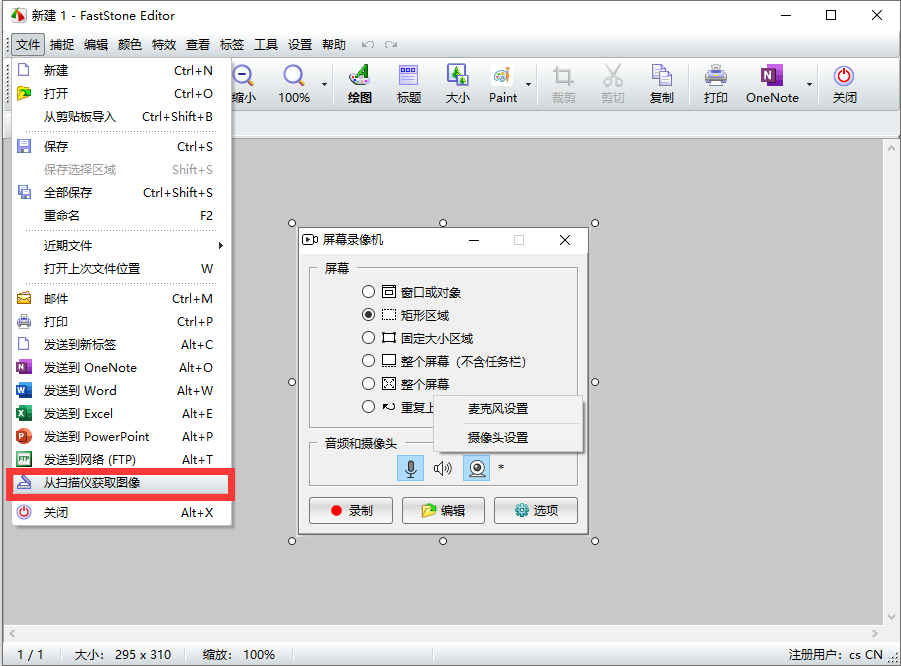


点击此按钮进行滚动截图


录制屏幕活动
如需记录屏幕活动:

录制屏幕活动

屏幕录像机
屏幕录像机允许您录制屏幕活动,包括屏幕上的变化、来自麦克风的语音或来自扬声器的声音、鼠标移动和点击,并生成高度压缩的视频文件(wmv 格式)。如需打开屏幕录像机,请点击 捕捉面板 中的图标。


Faststone Capture – 屏幕录像机

工作区
FastStone Capture 的内部编辑器允许您在多个 工作区 组织 和 分组 捕获的图像 (标签)。每个工作区可会记录其 上次使用的文件夹,并且像单独的编辑器实例一样工作。您可以为每个工作区分配一个 默认文件夹,默认情况下,所有捕获内容都将保存到该文件夹??中。
如需启用工作区,请打开 设置,选择 编辑器 选项卡并启用选项  。点击 […] 按钮可指定工作区的名称及默认文件夹。名称和默认文件夹是 可选的。
。点击 […] 按钮可指定工作区的名称及默认文件夹。名称和默认文件夹是 可选的。
在编辑器中启用工作区后,您可以:



编辑器

捕捉面板
Copyright © FastStone Soft – All Rights Reserved.
请注意:此中文网站是有中国授权的经销商制作。This website is produced by China authorized Reseller.